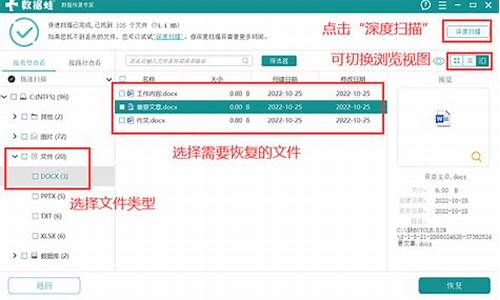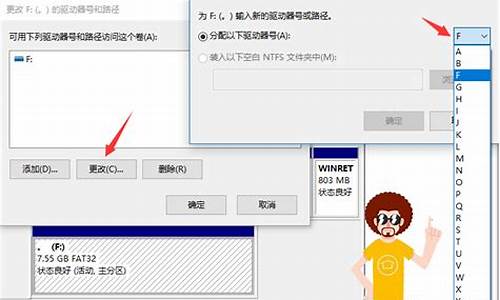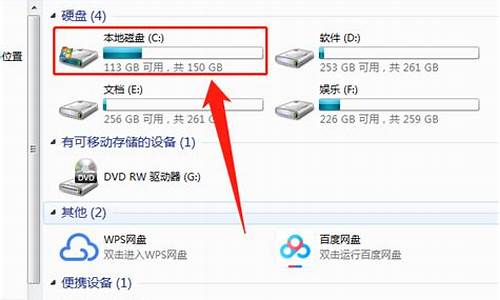您现在的位置是: 首页 > 常用软件 常用软件
如何用u盘装xp系统文件管理_如何用u盘装xp系统文件管理器_1
ysladmin 2024-07-27 人已围观
简介如何用u盘装xp系统文件管理_如何用u盘装xp系统文件管理器 现在我来为大家分享一下关于如何用u盘装xp系统文件管理的问题,希望我的解答能够帮助到大家。有关于如何用u盘装xp系统文件管理的问题,我们开始谈谈吧。1.通过windowsxpu盘启动盘安
现在我来为大家分享一下关于如何用u盘装xp系统文件管理的问题,希望我的解答能够帮助到大家。有关于如何用u盘装xp系统文件管理的问题,我们开始谈谈吧。
1.通过windowsxpu盘启动盘安装系统的方法分享
2.用u盘安装笔记本xp系统详细步骤
3.用u盘重装xp系统步骤 用u盘重装xp系统如何操作
4.大白菜如何用u盘装xp系统

通过windowsxpu盘启动盘安装系统的方法分享
我们知道可以通过多种方法来完成系统安装,比如使用硬盘、光盘、u盘等。其中,现在比较流行的方法就是使用u盘工具进行安装,具有方便快速的装机特点。那么,在下面的内容中小编要和大家分享通过windowsxpu盘启动盘安装系统的方法。
相关阅读:
装xp系统BIOS设置教程
用U盘装原版xp步骤图解
如何一键重装windowsxp系统
一、所需准备
1、备份电脑重要文件
2、2G左右的U盘,制作U盘PE启动盘
3、系统镜像:windowsxp安装版
4、启动设置:怎么设置开机从U盘启动
二、通过windowsxpu盘启动盘安装系统的方法分享
1、将U盘做成启动盘,使用解压软件把windowsxp镜像中gho文件解压到U盘GHO目录下;
2、在电脑上插入U盘,重启过程中按F12、F11、Esc等快捷键,选择USB选项从U盘启动;
3、进入U盘主页面,选择01运行PE增强版;
4、在PE桌面上运行PE一键装机,装机工具默认会加载映像路径,我们只需选择安装盘符C盘,确定;
5、在下面的界面,装机工具执行映像的解压操作;
6、接着电脑会重启,转到这个界面,开始安装windowsxp系统;
7、系统的安装全自动,最后启动进入windowsxp桌面即可。
以上便是关于通过windowsxpu盘启动盘安装系统的方法分享,大家可以参考并进行安装。
用u盘安装笔记本xp系统详细步骤
用u盘安装xp系统步骤图解如下:准备工具:
1、一个大于2G的u盘
2、xp系统镜像文件
具体步骤:
一、制作u启动盘
第一步
下载并且安装好大白菜装机版,打开安装好的大白菜装机版,插入u盘等待软件成功读取到u盘之后,点击“一键制作启动u盘”进入下一步操作。
第二步
在弹出的信息提示窗口中,点击“确定”进入下一步操作。
第三步
耐心等待大白菜装机版u盘制作工具对u盘写入大白菜相关数据的过程。
第四步
完成写入之后,在弹出的信息提示窗口中,点击“是(Y)”进入模拟电脑。
第五步
模拟电脑成功启动说明大白菜u盘启动盘已经制作成功,按住Ctrl+Alt释放鼠标,点击关闭窗口完成操作。
二、安装xp
第一步
将制作好的大白菜u盘启动盘插入usb接口(台式用户建议将u盘插在主机机箱后置的usb接口上),然后重启电脑,出现开机画面时,通过使用启动快捷键引导u盘启动进入到大白菜主菜单界面,选择“02运行大白菜Win8PE防蓝屏版(新电脑)”回车确认。
第二步
在进入到大白菜装机版pe系统桌面后,系统会自动弹出大白菜PE装机工具窗口,点击“浏览(B)”进入下一步操作。
第三步
找到存放在制作好的大白菜u盘启动盘中的ghost xp系统镜像包,点击“打开(O)”进入下一步操作。
第四步
等待装机工具提取出安装xp系统所需要的系统文件后,在下方磁盘分区列表中选择一个磁盘分区做为安装系统使用,默认情况下建议大家选择c盘,然后点击“确定(Y)”进入下一步操作。
第五步
接下来弹出的提示窗口中点击“确定(Y)”即可开始执行安装系统的操作,
第六步
耐心等待系统文件释放指定磁盘分区后完成电脑重启,并继续执行安装系统完成即可。
用u盘重装xp系统步骤 用u盘重装xp系统如何操作
笔记本电脑现在已经成为很多用户工作学习的必需品,如果笔记本的硬件配置较低,那么可以选择安装xp系统。现在比较主流的是用u盘安装系统的方法,那么在接下来的内容中,小编要介绍的就是用u盘安装笔记本xp系统详细步骤。
相关教程:
用U盘装原版xp步骤图解
戴尔笔记本怎么安装xp系统
一、安装准备
1、2G左右U盘,制作U盘PE启动盘
2、系统镜像:笔记本xp系统下载
3、引导设置:设置开机从U盘启动
二、用u盘安装笔记本xp系统详细步骤
1、使用WinRAR等解压工具把笔记本xp系统镜像的gho文件解压到U盘GHO目录;
2、在笔记本电脑上插入U盘,重启后不停按F12/F11/ESC快捷键,选择从U盘启动;
3、启动到U盘主界面,选择01运行PE增强版;
4、双击打开PE一键装机,选择系统所在位置,一般是C盘,确定;
5、接着执行系统的解压操作,等待操作完成即可;
6、操作完成后电脑自动重启,拔出U盘,继续安装xp系统;
7、安装过程需多次重启,成功后就会重启进入xp桌面。
以上就是用u盘安装笔记本xp系统的详细步骤,不懂的朋友可以根据以上步骤来进行安装。
大白菜如何用u盘装xp系统
1、首先制作大白菜U盘启动盘,如果当前xp系统已经无法启动,需要通过其他电脑制作U盘启动盘,然后将xp系统文件直接复制到GHO目录下;
2、在需要重装xp系统的电脑usb接口上插入U盘启动盘,重启后按F12或F11或Esc等快捷键打开启动菜单,选择U盘项回车,如果不是这些按键,参考教程:怎么设置开机从U盘启动;
3、从U盘启动进入这个列表,按数字键或上下方向键选择02或03回车,启动pe系统;
4、进入PE系统之后,不需要全盘重新分区的直接执行第6步,如果需要全盘重新分区,需转移硬盘所有数据,然后打开DG分区工具,右键硬盘选择快速分区;
5、设置分区数目和大小,一般主分区建议50G以上,点击确定执行分区操作;
6、完成分区之后双击打开大白菜一键装机,映像路径选择xp iso文件,此时自动提取gho文件,点击下拉框,选择winxpsp3.gho文件;
7、接着选择xp安装位置,一般是C盘,或根据“卷标”或磁盘大小进行选择,由于pe下盘符可能错乱,需要注意下,选好之后,点击确定;
8、弹出提示框,勾选这两个选项,点击是,立即进行重装xp系统过程;
9、转到这个界面,执行C盘格式化以及xp安装到C盘的操作,这个过程需等待5分钟左右,直到进度条走完;
10、操作完成后,电脑将自动重启,此时拔出U盘,进入这个界面,继续执行安装xp系统组件、驱动以及系统配置、激活过程;
11、整个重装过程5-10分钟,在启动进入xp系统桌面之后,U盘重装xp系统过程结束。
如果有用户想要在配置较低的电脑中安装使用xp系统,可以参考本文教程来使用大白菜装机工具,用u盘装xp系统。那么,大白菜如何用u盘装xp系统?有兴趣的朋友不妨根据接下来分享的教程步骤来操作。
:
装xp蓝屏解决方法
怎么用大白菜安装原版xp系统
联想一键装机xp系统方法分享
一、所需工具
1、大白菜U盘:大白菜u盘制作教程
2、操作系统:xp精简版系统下载
3、启动设置:怎么设置开机从U盘启动
4、分区教程:大白菜u盘装系统分区教程
二、大白菜如何用u盘装xp系统
1、制作好大白菜U盘后,将xp系统iso文件直接拷贝到GHO目录下;
2、插入U盘,重启后按F12、F11、Esc等快捷键打开启动菜单,选择U盘项回车;
3、进入大白菜主菜单,选择02或03回车,启动pe系统;
4、双击打开大白菜一键装机,选择xpiso文件,会自动提取gho文件,点击下拉框,选择xpsp3.gho文件;
5、选择系统安装位置,一般是C盘,如果不是C盘,根据“卷标”或磁盘大小进行选择,点击确定;
6、弹出提示框,勾选这两项,点击是;
7、转到这个界面,执行系统解压到系统盘的操作;
8、操作完成后,电脑将自动重启,此时拔出U盘,进入以下界面,开始安装系统;
9、等待一段时间之后,系统就会安装好,最后启动进入xp桌面即可。
如果想要学习大白菜如何用u盘装xp系统,就可以参考以上步骤。
非常高兴能与大家分享这些有关“如何用u盘装xp系统文件管理”的信息。在今天的讨论中,我希望能帮助大家更全面地了解这个主题。感谢大家的参与和聆听,希望这些信息能对大家有所帮助。