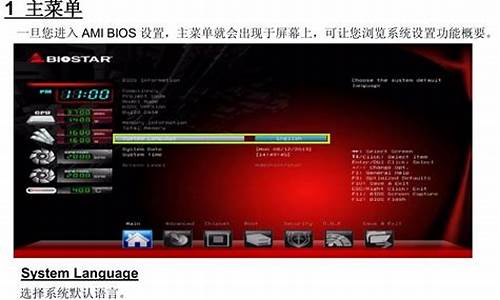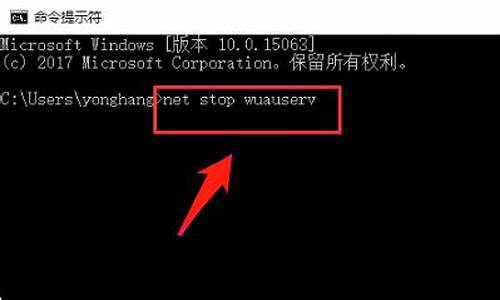您现在的位置是: 首页 > 百科资讯 百科资讯
win7 telnet客户端_win7 telnet客户端怎么安装
ysladmin 2024-05-27 人已围观
简介win7 telnet客户端_win7 telnet客户端怎么安装 我很荣幸能够为大家解答关于win7 telnet客户端的问题。这个问题集合囊括了win7 telnet
我很荣幸能够为大家解答关于win7 telnet客户端的问题。这个问题集合囊括了win7 telnet客户端的各个方面,我将从多个角度给出答案,以期能够满足您的需求。
1.给你的Windows7加装Telnet
2.win7系统安装的telnet客户端不能用该怎么办
3.win7系统telnet客户端安装后不能使用的解决方法
4.Win7找不到Telnet服务如何解决?Win7找不到Telnet服务的解决方法

给你的Windows7加装Telnet
Windows系列的操作系统是流传最为广泛的,那么到了Win7这一个版本,颠覆了很多内容,在一些设置方面也有所改动。那么Windows7Telnet的启动和设置问题我们就来简单地讲解一下。首先让我们看一下下面这个问题。
Windows7Telnet的启动
Telnet是系统管理员常用的远程登录和管理工具,在Windows2000/XP/2003/Vista系统中它作为标准的系统组件集成到系统中供用户使用。不过默认情况下Telnet服务是被禁止,通常情况下我们只需运行services.msc打开服务管理,找到Telnet服务项设置其启动类型为“手动”或者“自动”,然后启动该服务即可使用了。不过在Windows7中,你按照上述方法是不能找到并启用Telnet服务的。那如何找回Win7Telnet功能呢?
1、隐藏原因
其实,在服务管理器中找不到Telnet并不是Win7抛弃了Telnet,而是默认状态下Win7并没有安装Telnet服务。这也是微软第一次从个人系统中将Telnet剔出了系统默认组件之外,这和WindowsServer2008类似。我想微软这么做,应该是出于安全性考虑,毕竟Telnet的数据是以明文传输的,攻击者和容易通过嗅探获取敏感信息。基于安全性考虑,建议大家还是使用安全性更高的、加密的SSH远程管理方式。
2、安装Telnet
不过,我们也没有必要因噎废食,作为个人用户Telnet还是非常方便的。安装Win7Telnet和WindowsServer2008略有不同,大家可以通过下面的操作方法实现。依次点击“开始”→“控制面板”→“程序”,“在程序和功能”找到并点击“打开或关闭Windows功能”进入Windows功能设置对话框。找到并勾选“Telnet客户端”和“Telnet服务器”,最后“确定”稍等片刻即可完成安装。除此之外,我们也可通过该向导安装“TFTP客户端”、“Internet信息服务”等。
安装完成后,Telnet服务默认情况下是禁用的。还需执行“开始”→“运行”,输入servcies.msc打开服务管理器。找到并双击Telnet服务项,设置其启动方式为“手动”(更安全,只在需要的时候才启用),最后“启动”该服务“确定”退出即可。
win7系统安装的telnet客户端不能用该怎么办
win7下默认是禁用telnet服务的
重新启动Telnet方法如下:
1、如果你直接到控制面板的管理工具里的服务项里去找telnet的话,那是徒劳无功
的,因为默认根本就没有这一服务。当然,你可以通过如下方式搞定。“控制面
板” 一〉“程序” 一〉“打开或关闭windows功能”,在里面你可以看到许多服务项,选
择“telnet服务器”和“telnet客户端”确定即可。这样你再回“服务项”或者
services.msc里面就可以看到telnet啦,
2、通过“控制面板”--〉“管理工具”一〉“服务”或者“services.msc进入服务项列表
之后,找到telnet,可以看到它是被禁用的,此时你需要在“禁用”右键选择“属
性”并在里面将“禁用”改为“手动”,然后再启动状态栏右键选择“启动”。这样
你机器的telnet服务就启动啦。
win7系统telnet客户端安装后不能使用的解决方法
正确安装并打开telnet服务步骤如下:
1、首先依次打开“开始--控制面板--程序--在程序和功能”,然后点击左侧的“打开或关闭Windows功能”项;
2、弹出Windows功能设置对话框之后,找到并勾选“Telnet客户端”和“Telnet服务器”,最后点击确定按钮等待系统安装即可;
3、安装完成后,Telnet服务默认情况下是禁用的,还需要进行手动开启,首先在运行对话框中输入servcies.msc打开服务管理器;
4、然后在服务管理器中找到并双击Telnet服务项,在打开的Telnet服务项设置项中,将启动方式为更改“手动”(为了系统更安全,建议设置“手动”,即只在需要的时候才启用),最后并点击“启动”该服务,然后点击“确定”退出即可。
Win7找不到Telnet服务如何解决?Win7找不到Telnet服务的解决方法
在 Windows 7 系统中,Telnet 客户端默认是不安装的。如果你已经安装了Telnet客户端但无法使用,可以尝试以下解决方法:
1. 检查服务状态:按下Win + R键,输入"services.msc"打开服务管理器。在服务列表中,找到“Telnet客户端”,确保其状态为“运行中”。
2. 启用Telnet客户端功能:点击“开始”,选择“控制面板”,在控制面板窗口中选择“程序”,然后点击“启用或关闭Windows功能”。在弹出的“Windows功能”窗口中,找到“Telnet客户端”并勾选,点击“确定”后等待安装完成。
3. 检查防火墙设置:Windows 防火墙可能会阻止 Telnet 客户端的使用。尝试禁用防火墙或者在防火墙设置中允许 Telnet 客户端的访问。
4. 重新安装 Telnet 客户端:如果以上方法都不起作用,可以尝试重新安装 Telnet 客户端。卸载现有的 Telnet 客户端,重新启用 Telnet 客户端功能,并进行安装和配置。
5. 检查 Telnet 客户端的端口设置:Telnet 客户端默认使用的端口是23,确保目标服务器的端口设置正确。
6. 检查网络连接:Telnet 客户端需要正常的网络连接。请确保你的网络连接正常并可以访问目标服务器。
以上是一些常见的解决方法,当然,具体情况还需要根据实际情况来进行分析和解决。如果问题仍然存在,可以尝试在互联网上搜索更多的解决方案,或者联系技术支持进行咨询。
Telnet协议是TCP/IP协议族中的一员,是Internet远程登陆服务的标准协议和主要方式。之前在Xp系统中Telnet服务是默认开启的,但是电脑升级到win7系统后怎么也找不到Telnet服务了,Telnet服务找不到该如何解决呢?我们自己安装Telnet服务,下面来看看详细教程内容吧。
具体解决方法如下:
1、点击“开始”菜单,打开“控制面板”,依次选择“程序和功能”-“打开或关闭Windows功能”,进入“Windows功能”设置对话框。找到并勾选“Telnet客户端”和“Telnet服务器”,最后“确定”按钮,稍等片刻即可完成安装;
2、Windows7系统下载的Telnet服务安装完成后,默认情况下是禁用的,还需要启动服务。点击“开始”菜单,在搜索框中输入“服务”,从搜索结果中点击“服务”程序,进入Win7的服务设置;
3、在Windows7旗舰版的服务项列表中找到“telnet”,可以看到它的状态是被禁用的;
4、下载双击Telnet项或者从右键菜单选择“属性”,将“禁用”改为“手动”;
5、回到服务项列表,从Telnet的右键菜单中选择“启动”。这样Win7系统下载的Telnet服务就启动了。
以上就是Win7找不到Telnet服务的解决方法,其实操作步骤都很简单,如果你发现win7系统没有Telnet服务,直接参考教程来进行解决吧。
好了,今天关于“win7 telnet客户端”的话题就讲到这里了。希望大家能够通过我的介绍对“win7 telnet客户端”有更全面的认识,并且能够在今后的实践中更好地运用所学知识。如果您有任何问题或需要进一步的信息,请随时告诉我。