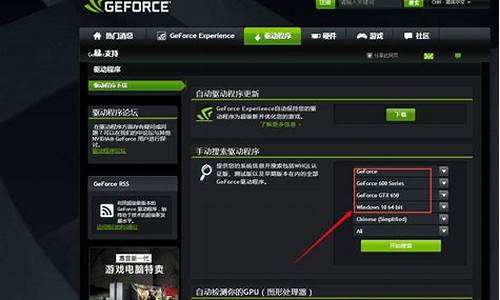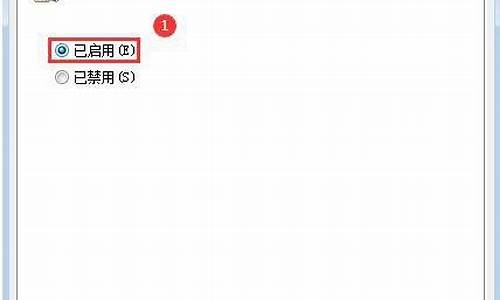您现在的位置是: 首页 > 百科资讯 百科资讯
phoenix bios修改工具无需安装板_phoenix bios 修改
ysladmin 2024-05-25 人已围观
简介phoenix bios修改工具无需安装板_phoenix bios 修改 希望我能够回答您有关phoenix bios修改工具无需安装板的问题。我将根据我的知识库和研究
希望我能够回答您有关phoenix bios修改工具无需安装板的问题。我将根据我的知识库和研究成果回答您的问题。
1.phoenixBIOS setup utility重装
2.软超频的Phoenix BIOS系统
3.如何修改Phoenix BIOS,例如修改开机LOGO,修改主板、CPU显示信息,修改BIOS版本号?
4.Bios setup utility 设置急救
5.技嘉b85n phoenix wifi怎么刷bios
6.如何打开phoenix bios editor

phoenixBIOS setup utility重装
你吧系统安装光盘放入光驱,启动电脑,开机画面一出来就按F12,这是系统会进入启动列表,你可以选择光驱,这样就可以不用进入bios修改开机设置了,如果启动列表里面还是没有光驱选项的话你就要考虑光驱是否被识别出来了,这是你就要进bios的第一项,看是否存在光驱这个设备,如果没有,那就是光驱有问题,此外你其实可以使用U盘或者移动硬盘安装系统,具体操作步骤你可以搜索:U盘安装系统最详尽攻略。
软超频的Phoenix BIOS系统
用MODBIN修改。
具体步骤:1、先把BIOS中的ROM文件导出为bin文件。
2、再用MODBIN修改BIOS中的序列号。
3、再将修改后的bin文件从新写入BIOS中就可以了。
如何修改Phoenix BIOS,例如修改开机LOGO,修改主板、CPU显示信息,修改BIOS版本号?
首先进入Phoenix BIOS的主页面,选择“Power BIOS Features”,在这里面有三个选项,分别用来调节CPU、AGP总线和内存模组的电压。Athlon XP3000+的默认电压是1.65V,工作在13倍频下,默认的前端总线频率(FSB)为166MHz,它的实际工作频率是2,158MHz。我们准备尝试将前端总线提升为200MHz,使主频达到11 x 200=2.2GHz,电压也稍微提高一些,同时打算让DDR333内存运行在200MHz的频率下,等同于DDR400。调节CPU、AGP总线和内存模组的电压。
现在,我们提高0.1V的CPU核心电压,这样Athlon XP就工作在了1.75V。因为也超频了内存,因此也需要适当提高一些内存电压,在此将DIMM电压提高到2.77V,增加量为0.27V。暂时先不增加AGP总线的电压。设置好以后,按ESC退出。
接下来,进入“Advanced Chipset Features”项。在这里面我们可以改变CPU的外频、倍频和内存的运行频率。首先要改变“System Performance”,将它改变为“Expert”——专家模式,也就是全手动设置状态。接着和前面所讲的一样,在“CPU Clock Ratio”中改变CPU倍频,在“FSB Frequency”中改变外频频率。新倍频设置为11,新外频设置为200MHz。在“Memory Frequency”里面设置的是一个百分数,这个数值其实是内存运行频率和外频的比值,因为设置后的外频已经达到了200MHz,因此内存频率和它同步就已经达到DDR400的工作频率了,所以设置为100%就可以了。如果错误地设置为“200%”,那么内存实际工作频率就达到了400MHz,这相当于DDR800的内存了,恐怕您的内存在这个频率下很难正常工作。“Memory Timings”里面可以进一步详细设置与内存相关的各种参数,在此就不过多介绍了。设置完成以后检查一下是否有错误,确认无误后按ESC键退出该菜单,最后存储CMOS设置信息,退出BIOS重新启动就可以了。
对CPU的外频、倍频和内存的运行频率等进行设置
让系统进入全手动设置状态
设置CPU的外频。
Bios setup utility 设置急救
听说windows优化大师或者兔子是可以做的,呵呵,我见过一个牛人,把一个2002年的IBM本本
只有PIII的U,256内存,4G硬盘的东东,改成了I7,4G,500G,当时差一点晕死。
技嘉b85n phoenix wifi怎么刷bios
PhoenixBIOS?Setup?Utility设置一、基本设置
按F2进入PHOENIXBIOS设置
system time?设置时间格式为(时,分,秒)
SYTEM DATA?设置日期
LEGACY DISKETEE A:/B:设置软驱
PRIMARY MASTER/SLAVE?设置IDE1设置
SECONDARY MASTER/SLAVE?设置IDE2设置
keyboard-features键盘特征,打开后出现下面界面
numlock?小键盘灯
keyboard auto repeat rate?键盘自动重复时间 keyboard auto repeat delay键盘自动重复延迟时间SYSTEM MENORY?系统内存
EXTENDED MEMORY扩展内存
BOOT-time diagnostic screnn?启动时间诊断屏幕
二、高级设置
Advanced(高级设置)
Multiprocessor Specification多重处理器规范1.4/1.1
它专用于多处理器主板,用于确定MPS的版本,以便让PC制造商构建基于英特尔架构的多处理器系统。与1.1标准相比,1.4增加了扩展型结构表,可用于多重PCI总线,并且对未来的升级十分有利。另外,v1.4拥有第二条PCI总线,还无须PCI桥连接。新型的SOS(Server Operating Systems,服务器操作系统)大都支持1.4标准,包括WinNTt和LinuxSMP(Symmetric Multi-Processing,对称式多重处理架构)。如果可以的话,尽量使用1.4。Installed o/s安装O/S模式有IN95和OTHER两个值。
Reset Configuration Data 重设配置数据,有YES和NO两个值。
CCache Memory (快取记忆体)
此部份提供使用者如何组态特定记忆体区块的方法.
Memory Cache (记忆体快取) 设定记忆体的状态.Enabled开启记忆体快取功能.
Disabled关闭记忆体快取功能.(预设值)
Cache System BIOS area (快取系统BIOS区域)
控制系统BIOS区域的快取.
Uncached不快取系统BIOS区域.
Write Protect忽略写入/储存设定.(预设值)
Cache Vedio BIOS area (快取视讯BIOS区域)
控制视讯BIOS区域的快取.
Uncached不快取视讯BIOS区域.
Write Protect忽略写入/储存设定.(预设值) Cache Base 0-512K / 512K-640K (快取传统0-512K / 512K-640K)控制512K / 512K-640K传统记忆体的快取.
Uncached不快取视讯BIOS区域. Write Through将写入快取,并同时传送至主记忆体. Write Protect忽略写入/储存设定. Write Back将写入快取,但除非必要,不传送至主记忆体.(预设 Cache Extended Memory Area (快取延伸记忆体区域)控制1MB以上的系统记忆体.
Uncached不快取视讯BIOS区域. Write Through将写入快取,并同时传送至主记忆体. Write Protect忽略写入/储存设定. Write Back将写入快取,但除非必要,不传送至主记忆体.(预设值) Cache A000-AFFF / B000-BFFF/ C8000-CFFF / CC00-CFFF / D000-DFFF /D400-D7FF/ D800-DBFF / DC00-DFFF / E000-E3FF / E400-F7FF
Disabled不快取这个区块.(预设值) USWC Caching Uncached Speculative Write Combined.I/O Device Configuration输入输出选项
Serial port A:/B:串行口也就是常说的COM口设置
有三个值AUTO自动,ENABLED开启,DISABLED关闭。 Mode (串口模式) 红外线接口按照速率分为IDRA(115200bps);ASK-IR(1.15Mbps)和FAST IR(4Mbps)。默认为NormalParallel port 并行端口设置
有三个值AUTO自动,ENABLED开启,DISABLED关闭。Parallel port mode并口的模式设置
现在的并口模式主要有如下几种:1. SPP,即Standard Parallel Port,标准并口。这是最初的并口模式,现在几乎所有的并口外设都支持该模式。2. EPP,即Enhanced Parallel Port,增强型高速并口。这是一种在SPP的基础上发展起来的新型并口模式,也是现在应用最多的并口模式。目前市面上的大多数打印机、 扫描仪都能与PC进行双向通讯,都支持EPP模式。EPP又分为 EPP 1.7 和EPP 1.9两种模式。3. ECP,即 Extended Capability Port,扩充功能并口。这可以算是目前最先进的并口模式,但是该模式需要设置DMA通道,既消耗资源,又容易引起冲突。同时,目前支持ECP的外设很少,因此,一般而言不要选择该模式。 4.Bi-Directional 双向支持。FLOPPY DISK CONTROLLER(软盘控制器)
Large disk access mode:大型磁盘访问模式
Local Bus IDE adapter本地总线的IDE适配器
有Disabled、primary、 Secondary 、Both 四个值
Advanced Chipset Control
Enable memory gap: 您可以通过此选项选择关闭系统ram以释放地址空间。 disabled(缺省):extended ECC Config:选择是否使用ecc。 (ecc 缺省);disabled。
SERR signal condition?指定需要限制为ecc 错误的情况。none(缺省);single bit;multiple bit;both。
三、安全设置
security(安全设置)?共有5个选项,如下图.?
Supervisor Password Is:管理员密码状态
有两个值 Set:已设置密码
Clear:没设置密码(此值系统自动调整)
User Password Is:用户密码状态
有两个值Set:已设置密码
Clear:没设置密码(此值系统自动调整)
Set User Password :设置用户密码
选择该项后,按回车键即可设置密码,如果设置密码之后想将密码设空,回车后在输入新密码处留空。
Set supervisor Password:设置管理员密码
设置方法同上。Password on boot:启动是否需要输入密码
有两个选项?Disabled(关闭)
Enabled(开启)四、电源管理
Power(电源管理)共有三个选项,如下图,
power saving:节能模式 standby timeout:待机时间 auto suspend timeout:自动暂停待机power saving:节能模式?共有四个选项,如下图
Disabled:关闭?此时后面两项自动闭闭无法设定。Customized:自定义
此时待机时间可设置为关闭,1、2、4、6、8、12、16分钟八个值。
自动暂停待机时间可以设置成关闭、5、10、15、20、30、40、60分钟八个值 。
Maximum Power Savings:最大省电模式
此时待机时间默认为1分钟,自动暂停待机时间为5分钟
Maximum Performance:最高性能模式,
此时待机时间默认为16分钟,自动暂停待机时间为60分钟。
五、启动设置
Boot(启动设置)
在BOOT菜单里,主要是用来设置启动顺序,如上图,启动顺序依次用,移动设置-光驱-硬盘-网卡。如果需要更改,可以选中该项后用”+“”-“来上下移动。完成之后按键盘F10键就可以保存并退出。
六、退出设置
Exit(退出)里共有五个子项
Exit SavingChanges 保存退出
Exit Discard Changes不保存退出
Load Setup Defaults恢复出厂设置
Discard changes?放弃所有操作恢复至上一次的BIOS设置
Save Changes保存但不退出
如何打开phoenix bios editor
技嘉b85n phoenix wifi刷bios步骤:
技嘉b85主板的启动快捷键是:F12。
1、首先将已经使用U大侠U盘启动盘制作工具制作好的u盘插入到笔记本上usb插口建议将u盘直接插入笔记本电脑的USB插口处)然后开启电脑后。
2、当看到开机画面的时候,连续按下键盘上的“_12”快捷键以后将会进入到一个启动项顺序选择的窗口!
3、将光标移动选择到的地方显示"King'sonDT101G2PMAP"(选择你当前所插入的U盘即可。)选择好以后只需要按下回车键"Enter”即可进入U大侠的主菜单界面 。
目前主板BIOS有三大类型,即AWARD AMI和PHOENIX三种。不过,PHOENIX已经合并了AWARD,因此在台式机主板方面,其虽然标有AWARD-PHOENIX,其实际还是AWARD的BIOS的。
对于AMI和AWARD,在以前的文章都已经介绍了其个性化修改,即修改CMOS SETUP界面,添加删除全屏开机LOGO,以及修改BIOS;但对于PHOENIX个性化修改,却基本没有介绍,这是由于,PHOENIX一般用于笔记本电脑上,一是个人用户接触较少,而且使用笔记本的,都是要求性能稳定即可,一般不会对其DIY;二是PHOENIX相应的修改工具很少,几乎是没有;因此BIOS维修网站在以前的时间中,并没有制作过有关PHOENIX BIOS的修改介绍。
现在使用Phoenix BIOS Editor可以方便的对PHOENIX BIOS进行个性化修改了。其修改文件界面直观,修改容易上手;可以说,其修改程度及方便性,优于AMI的AMIBCP和AWARD的MODBIN。好了,话不多说,让我们现在开始吧。 在使用Phoenix BIOS Editor之前,我们先判断一下主板BIOS的类型,一般来说台式机的主板,特别是兼容机,其BIOS不可能是PHOENIX的。目前PHOENIX只用于品牌机,如DELL等,和笔记本电脑上,如IBM。因此,如果你是台式机主板即BIOS类型不是PHOENIX的。呵呵,那就到此为止吧;否则,就按照文章介绍个性化你的BIOS吧。
首先从BIOS维修网站下载Phoenix BIOS Editor,下载后,解压后直接默认安装即可(其默认安装目录是C:\Program Files\Phoenix Technologies Ltd\BIOS Editor)。由于其在桌面上没有快捷方式,因此需要从开始--程序中运行即可。
运行后,其程序主界面如下。注意,由于需要将整个BIOS文件打开,因此,需要占用很多的系统资料,所以你的机器内存要尽可能的多,特别是打开编程一些大容量的BIOS文件;如BIOS文件超过1M的文件。
其工具栏分为两部分,上一部分是文件调入及窗口设置等,下一部分为快捷方式,我们在修改时可以方便的调入需要修改的模块部分,在下在的介绍中我们将一一详细说明。
首先我们点击“File”--‘OPEN’选择需要修改的BIOS文件,说明一下,其默认的文件扩展名是“*.ROM;*.WPH”,所以我们必须要将需要修改的BIOS文件名改为*.ROM或*.WPH。(这里我们以IBM 390笔记本的BIOS为例)
点击看大图
打开ROM文件后,即为上图所示。其中左侧“Projcet”为BIOS文件中所有的模块文件;右侧即为可修改的界面及模块;下面将详细介绍一下修改的过程,及每一个界面的说明。
右侧的Setup Table其是修改CMOS主界面各选项内容的,我们可以使用鼠标选择需要修改的选项,在出现在界面窗口的下部,就会显示出此栏目下面的内容标识,我们只要使用鼠标双击需要修改的内容,即可弹出修改框,此时我们可以按我们需要的修改即可。
我们在修改时,只可修改其内容,但内容的' '标识一定不要删除,如我们修改'Config',只可修改Config这个字符,但不能删除' '标识。
Strings--English是修改主菜单所属内容的。因其内容太多。所以我们可以使用此界面上的Find按纽,来进行查找,然后找到我们需要修改的字符,按上面介绍修改即可。
PCI Routing Table是修改PCI相关中断的。一般此项无需要修改,不过,有时解决一些兼容的问题,也是可以的。
DMI Strings,我不说大家也知道是什么意思了,在此可以修改一些硬件信息,包括主板等一些信息;如我们可以在此修改联想标识,以安装联想XP;当然IBM的机器,使用IBM的XP即可,这里只是以此为例,介绍一下修改步骤。
修改完成后。使用鼠标点击此按纽,即保存编辑按纽;如果我们只打开文件,没有做任何修改,此按纽是暗色的;只有做了修改后,此按纽才可显亮并使用。如果系统编辑完成,会有如下提示,即编辑成功,是否查看LOG文件,如果此时我们点击是,则出现整个BIOS文件的各模块地址,以及剩余空间--呵呵,有点象CBROM /D参数显示的BIOS内容。如果不想查看LOG文件,则点击否。
此时我们点击OK按纽或在“Build is OK”选择中选择“否”则出现保存框,我们选择需要保存的目录及所保存的文件名,保存即可。
其它选项,我们不在做介绍,相信网友自己也可看明白,根据自己的爱好修改即可。下面我们讲一下添加LOGO开机LOGO。我们选择快捷菜单中的按纽。
即可出现下面的界面,在此界面中,可使用鼠标点击,即可显示系统的LOGO,如果想分离,就点击Export按纽,即可将文件保存为BMP文件,如果想加入新的LOGO,即点Import,选择我们需要加入的文件。
如我们想加入一个新的LOGO,我们点击IMPORT按纽,选择需要加入的.
然后我们按照修改DMI的方式,将文件保存即可。
以上是使用Phoenix BIOS Editor修改PHOENIX BIOS的过程,相应的修改过程,本文中并没有详细介绍,相信网友可以很容易看明白的,必竟我们是修改BIOS,并不是制作BIOS;只要将我们需要修改的地方修改成我们喜欢的即可;此文章只是PHOENIX BIOS个性化修改的文件;文件修改保存后,还需要使用刷新程序将BIOS文件写回主板BIOS中,但此文件对刷新不做介绍。
注意: 修改BIOS有一定的危险性,请网友慎重修改,并做好备份。
修改BIOS,可能会侵犯到相信产品的版权,但此文章的目的是与网友DIY一种体现,对于侵权行为与本站无关,请网友修改时特别注意。
好了,关于“phoenix bios修改工具无需安装板”的话题就讲到这里了。希望大家能够通过我的讲解对“phoenix bios修改工具无需安装板”有更全面、深入的了解,并且能够在今后的工作中更好地运用所学知识。