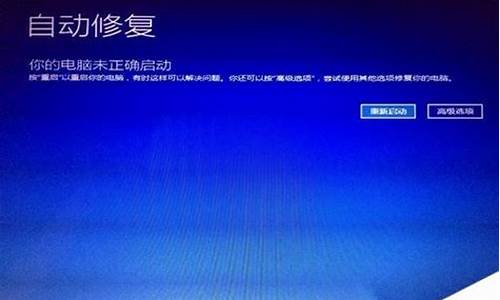您现在的位置是: 首页 > 百科资讯 百科资讯
一键重装系统win7专业版_一键重装系统win7专业版怎么安装
ysladmin 2024-05-24 人已围观
简介一键重装系统win7专业版_一键重装系统win7专业版怎么安装 大家好,今天我将为大家介绍一下关于一键重装系统win7专业版的问题。为了更好地理解这个问题,我对相关资料进行了归纳整理,现在让我们一起来看看吧
大家好,今天我将为大家介绍一下关于一键重装系统win7专业版的问题。为了更好地理解这个问题,我对相关资料进行了归纳整理,现在让我们一起来看看吧。
1.用360重装电脑系统win7专业版,好用吗
2.怎么在线重装系统win7
3.w7怎么一键重装系统
4.win7怎样一键彻底真正重装系统教程
5.联想笔记本怎么重装系统win7
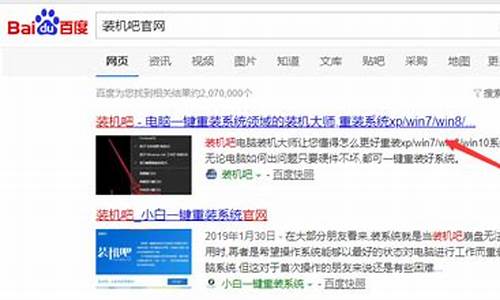
用360重装电脑系统win7专业版,好用吗
用360重装电脑系统win7专业版,这只是安装系统的一种新的途径及方法,不存在好用与不好用之说。用360重装电脑系统,前提条件:一是电脑的系统还能正常启动及使用;二是电脑有网络的连接。
具体方法是:
1、打开360安全卫士,点击更多,如下图:
2、在系统工具栏目中,点击一键装机,如下图:
3、点击立即修复,如下图:
4、此时,重装大师会自动进行检测,并提示是否立即重装,点击立即重装,如下图:
5、此时,重装大师会提示备份C盘资料,如下图:
6、点击我知道了,如下图:
7、进入自动程序,至此用户不需要干预,直到安装结束,如下图:
怎么在线重装系统win7
在Windows系统下,使用一键ghost来重装。适合初次学习重装系统的用户,优点是具有可视性,步骤简单。一、准备工作:
1、备份C盘和桌面重要文件。例如桌面上存放的文件、c盘的收藏夹、我的文档、重要的数据备份。
2、下载win系统ghost版本,这里以win7为例。
3、下载一键GHOST ,下载官方最新版本。
4、解压工具:WinRAR等解压软件。
二、步骤:
1、下载win7系统ghost版本到本地硬盘,右键使用WinRAR等工具解压出来。
2、将gho文件win7.gho和一键ghost工具放到同一目录,比如D盘,不能放C盘或桌面。
3、双击打开一键ghost重装工具,选择“还原分区”,映像路径选择win7.gho文件,选择系统盘所在位置为C盘,点击确定。
4、弹出对话框,点击是,立即重启进行计算机还原。
5、电脑重启,启动菜单多出Onekey Ghost选项,会自动选择这个选项进入。
6、启动执行win7系统还原到C盘的操作,等待进度条完成。
7、操作完成后,电脑自动重启,继续执行重装系统win7过程。
8、最后重启进入全新win7桌面后,重装过程结束。
w7怎么一键重装系统
在线重装系统win7的方法,具体步骤如下1、打开老毛桃一键装机软件,点击“系统下载”。
2、在弹出的窗口中点击“Windows 7 SP1 64位简体中文”,选择第一个选项进行安装。
3、待系统下载完成,点击“立即安装”。
4、立即安装后会弹出一个窗口,默认选项点击“是”(建议用户也勾选“网卡驱动”选项,以免重启后上不了网)。
5、重启后进入win7系统桌面,即重装系统成功。
注意事项:
1、在使用电脑在线重装系统win7的时候,要先对电脑文件进行备份,以防文件丢失。
2、在使用电脑在线重装系统win7的时候,一定要按照步骤来进行操作。
3、在不知道怎么在线重装系统win7的情况下,一定要第一时间联系专业的人员进行处理。
4、在使用电脑上网的时候,一定不要随意浏览或者下载一些带有病毒的软件。
5、在使用电脑的过程中,要定时的对电脑进行清理。
6、在使用电脑的过程中,一定要规范的操作电脑。
win7怎样一键彻底真正重装系统教程
w7怎么一键重装系统?相信很多想从xp系统升级到win7系统以及win10系统回退到win7系统的小伙伴们都想知道这个问题吧,其实没有大家想象中的这么困难,小编为大家精心整理了w7一键重装系统推荐合集,大家可以根据下面的链接地址进入,网页中既有w7怎么一键重装系统的教程也有w7一键重装系统的系统安装包,欢迎小伙伴们下载体验。
安装方法:
硬盘一键安装:如何用硬盘安装win7系统
legacyU盘安装:win764位旗舰版u盘安装教程
uefiU盘安装:uefigpt安装win764位系统教程(支持大于4G镜像)
下载地址一、中关村ghostwin764位纯净破解版v2021.05
中关村ghostwin764位纯净破解版v2021.05是制作组小伙伴们为大家精心准备的系统版本,可联网激活官方正版系统,承诺永久免费,实时更新,更进一步的精简了系统文件调节了资源占用,做到了真正无比纯净的系统,离线条件下制作病毒木马不存在入侵可能,新老机型都能完美的装机,极其短暂的装机流程一眨眼便可完成装机,十分的简单高效。
下载地址二、大地系统ghostwin764位高效专业版v2020.05
大地系统ghostwin764位高效专业版v2020.05是今年最新推出的win7专业版系统版本。使用高端ghost封装技术对系统进行制作包装,禁用了大量win7系统功能和服务项目,给用户无与伦比的系统体验。首次进入桌面便会对原目标计算机磁盘中的亢余文件进行删除,防止空间不足的现象。喜爱此次版本的朋友们赶紧来下载大地系统ghostwin764位高效专业版v2020.05吧。
下载地址三、绿茶系统ghostwin764位免费正式版v2021.05
绿茶系统ghostwin764位免费正式版v2021.05提供了多个第三方杀毒软件的检测证明,确保绝对的安全纯净没有病毒木马,安装耗时极短只要10分钟即可完成。不同硬件计算机多次测试保证不会出现蓝屏死机崩溃的现象。官方正版授权,保证不以任何形式收费,永久提供实时更新服务,欢迎大家前来下载体验。
下载地址四、番茄花园ghostwin732位中文优化版v2021.05
番茄花园ghostwin732位中文优化版v2021.05使用了ghost封装技术,系统绝对安全,零污染。装机方式多样化,一键即可装机,经过装机员上百次测试,适用各种机型。安装结束自动清理残留的垃圾文件,用户使用环境得到保障。有需要的小伙伴赶紧点击下方链接进行下载体验吧。
下载地址五、萝卜家园ghostwin732位稳定正式版v2021.05
萝卜家园ghostwin732位稳定正式版v2021.05对木马病毒进行了精确定位隔离并强力查杀,系统安全可见一斑。安装文件进过大量计算机实验测试确保安装稳定兼容。集成微软JAVA虚拟机浏览器插件,确保浏览网页使用到的JAVA程序都可以完美运行。拥有DX9最新版,MSJAVA虚拟机,microsoftupdate控件和WGA认证众多全新功能。vb、vc++2005、2008、2010运行库库支持文件的存在可大幅确保软件的兼容性。自行根据显示器最适宜的分辨率保证用户体验。
以上就是w7怎么一键重装系统以及w7一键重装系统推荐合集推荐了,希望能帮助到大家。
联想笔记本怎么重装系统win7
一键重装win7系统教程:准备工具:
1、一个大于4g的可用u盘
2、ghost win7镜像包
具体步骤:
1.把一个大于4g的可用u盘插入电脑,打开桌面上的大白菜装机工具,选择“默认模式”,选择需要制作的u盘,点击“一键制作启动u盘”。
2.制作完成后,最后按ctrl+alt键释放鼠标并关闭窗口。
3.从网上下载ghost win7镜像包到本地磁盘,然后再拷贝到大白菜u盘里(注意:不要直接下载到u盘)。
4.重启电脑,待开机logo显示时,快速按下esc。
5.进入启动项选择窗口,找到“usb”开头的选项按回车。
6.成功登录到大白菜主菜单,选择“02运行大白菜Win8PE防蓝屏版(新电脑)”回车确认。
7.在弹出的大白菜PE装机工具窗口,点击浏览,把win7镜像添加进来,选择c盘为安装盘,点击确定。
8.在弹出的执行还原窗口点击确定。
9.耐心等待系统还原过程,中途切勿中断操作。
10.自动重启,开始安装。
11.安装完成,成功进入win7桌面。
联想笔记本在重装系统win7之前需要做好U盘系统,可以利用“大白菜”工具制作,制作好以后将想要安装的系统放入到该系统U盘中就可以了,下面是具体的流程方案:打开浏览器在百度输入“大白菜”下载工具制作系统盘;
下载好后双击启动,并点击“一键制作”制作好后再到“系统之家”将win7系统下载到该U盘的根目录中(ps:在制作的时候请将重要文件从该U盘移到安全磁盘中,因为在制作的时候该工具会将U盘格式化。)如下图:
U盘制作好后,将电脑关机然后插上U盘重启电脑,在重启电脑出现logo的时候同时按F12(联想的默认为F12,根据电脑型号不同启动键也会有所变化),如下图选择第二项即可:
选择进入后将C盘格式化,选择需要安装的系统就好了:
如上图,只需等待进度完成,它自动重启就可以完成系统的安装了,安装成功后建议根据提示下载相应的驱动激活并修复一下电脑。
好了,今天关于“一键重装系统win7专业版”的话题就讲到这里了。希望大家能够通过我的讲解对“一键重装系统win7专业版”有更全面、深入的了解,并且能够在今后的学习中更好地运用所学知识。