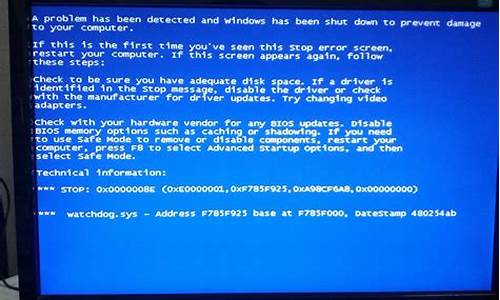您现在的位置是: 首页 > 百科资讯 百科资讯
如何设置bios启动顺序教程_如何设置bios启动顺序教程视频
ysladmin 2024-07-27 人已围观
简介如何设置bios启动顺序教程_如何设置bios启动顺序教程视频 大家好,今天我想和大家聊一聊关于“如何设置bios启动顺序教程”的话题。为了让大家更好地理解这个问题,我将相关资料进行了
大家好,今天我想和大家聊一聊关于“如何设置bios启动顺序教程”的话题。为了让大家更好地理解这个问题,我将相关资料进行了梳理,现在就让我们一起来交流吧。
1.计算机启动顺序:让你的计算机更稳定
2.惠普笔记本怎么进入BIOS设置U盘启动顺序
3.怎么进bios设置硬盘启动顺序|电脑bios硬盘启动设置方法

计算机启动顺序:让你的计算机更稳定
计算机启动顺序设置是一项基本的操作,它可以确保计算机在启动时按照正确的顺序加载操作系统。本文将为你介绍如何设置计算机的启动顺序,让你的计算机在启动时更加稳定。进入BIOS设置
启动计算机后,在看到BIOS设置窗口之前,按住DEL键不放,即可进入BIOS设置。
设置启动顺序在BIOS设置中,找到含有BOOT文字的项或组。在那里,你会找到“FIRST”“SECEND”“THIRD”三项,它们分别代表“第一项启动”“第二项启动”和“第三项启动”。按顺序将它们设置为“光驱”“软驱”“硬盘”,以确保从光驱、软驱到硬盘的顺序启动。
选择启动设备选择“FIRST”,敲回车键,在子菜单中选择CD-ROM,再按回车键。这样就可以将光驱设置为第一项启动设备。
保存设置一旦你选择了理想的启动方式,按F10键。随后,一个英文对话框会出现。直接按“Y”键,然后回车。计算机将自动重启,这就证明了你所做的更改已经生效。
安装操作系统接着,把系统安装盘放入光驱,按照它的提示完成剩下的安装步骤。
惠普笔记本怎么进入BIOS设置U盘启动顺序
原因在于你没有设置BIOS为光驱位第一启动 找到BIOS设置启动计算机,快速按住DEL键不放,直到出现BIOS设置窗口(通常为蓝色背景,**英文字)。
找到BOOT设置选择并进入第二项,“BIOS SETUP”(BIOS设置)。在里面找到包含BOOT文字的项或组,并找到依次排列的“FIRST”“SECEND”“THIRD”三项,分别代表“第一项启动”“第二项启动”和“第三项启动”。
设置光驱为第一项启动这里我们按顺序依次设置为“光驱”“软驱”“硬盘”即可。(如在这一页没有见到这三项E文,通常BOOT右边的选项菜单为“SETUP”,这时按回车进入即可看到了)
按提示操作之后根据提示,一直下一步、下一步就可以了。
怎么进bios设置硬盘启动顺序|电脑bios硬盘启动设置方法
1、首先打开笔记本,笔记本要确保处于关机的状态,设置bios就是要在关机的前提下进行的。2、然后在笔记本的usb口插入要优先启动的U盘,要安装系统的话前提是u盘里已经做好了系统程序。
3、接着来到键盘的界面,最上边一排是f1-f12.在里边找到f10,hp笔记本要进入bios需要按f10才可以进入,开机启动笔记本,然后不停按f10,直到进入bios界面就可以停止按了。
4、接下来在bios的设置界面找到系统设置选项,这里是第三个选项,如图所示:
5、然后在系统设置的界面下边找到启动选项,在启动选项的前面会有个小三角,这说明此选项会有子选项,选中后按回车键enter。
6、然后就会弹出很多关于启动选项的设置选项,在下边会有两个开机顺序的选择,这里要用uefi模式就选择这个,一般旧的笔记本就会传统模式的就可以了,选择u盘/usb硬盘选项,然后按键盘上的f6键,这里f6是向上调节的意思,把选项调节到第一位。
7、设置完成后就按快捷键f10,意思是保存并退出,这是所有bios设置通用的功能按键,在弹出的提示窗口选择是就可以了。
8、然后电脑就自动重启,自动进入到u盘的启动了,在启动的界面选择u盘里边的系统选项,然后一路启动就进入了U盘的系统了。
9、完成。
怎么在BIOS里设置硬盘启动?电脑在启动时会从硬盘寻找引导文件,从而启动系统,如果硬盘不是第一启动项,或者有两个硬盘,就会导致系统无法启动,这时候就需要进BIOS设置硬盘启动顺序。由于电脑品牌非常多,不能一一列举,这边小编列举一部分电脑BIOS硬盘启动设置方法。
相关教程:
联想台式机怎么进入bios
win8.1开机进BIOS设置方法
操作说明:
1、不同电脑进BIOS按键不一样,常见的有del、F1、F2、Esc、enter、F8、F9等
2、在电脑启动时,不停按Del、F2等按键会进入BIOS设置界面,开机按哪个键进BIOS设置
BIOS类型一:CMOSSetupUtility
1、启动时按Del进入这个界面,按↓方向键移动到AdvancedSetup,按回车键进入;
2、同样的按↓移动到1stBootDevice,回车,会弹出一个Options小对话框,里面是所有的启动项,以下图为例,WDCWD5000AAKX就是表示硬盘,选择它回车,最后按F10,在弹出的对话框选择yes回车保存即可。
BIOS类型二:AwardBIOS
1、启动电脑时按Del进入这个界面,选择AdvancedBIOSFeatures,回车;
2、选择HardDiskBootPriority,按回车键进入设置;
3、WDCWD1600AAJS这一项表示硬盘,通过按PageUP或+号移动到第1的位置,同时按住Shift和=两个键就是+,最后按F10回车保存。
BIOS类型三:LenovoBIOSSetupUtility
1、启动联想电脑时,按F1、F2或Fn+F1、Fn+F2等按键进入BIOS,按→方向键移动到Startup界面,选择PrimaryBootSequence回车;
2、选择硬盘项,一般是HDD0、HDD1、HDD2这种标识,如果两个硬盘就会出现多个选项,比如这边,选择带有SSD的固态硬盘项,然后通过+号移动到第1;
3、最后按F10回车,弹出这个对话框,继续按回车保存重启即可。
BIOS类型四:BIOSSetupUtility
1、以联想机型为例,启动时按Del或F1进入BIOS,切换到Boot界面,选择1stBootDevice回车,弹出Options对话框,选择HardDrive回车;
2、接着选择HardDiskDrives回车进入设置,选择1stDrive回车,选择SATA硬盘项,表示将硬盘设置为第一启动项,按esc返回,最后按F10回车保存。;
BIOS类型五:AptionSetupUtility
1、以华硕笔记本为例,启动电脑时按F2进入BIOS;
2、切换到Boot界面,选择BootOption#1回车,选择P0:ST这一项回车;
3、如果有两个硬盘,没有找到所需硬盘项,可以进HardDriveBBSPriorities设置,再返回第二步,最后按F10回车保存。
BIOS类型六:UEFI图形界面
1、以技嘉主板为例,启动电脑时按del进入BIOS设置;
2、UEFI图形可视化界面,可以用鼠标设置,也可以选择操作语言,根据自己电脑的界面来选择,以下图为例,点击BIOSFeatures,然后选择BootOption#1回车,弹出小对话框,选择硬盘项,比如P4:WDCWD5000,回车,最后按F10回车保存。
以上就是电脑BIOS设置硬盘启动顺序的方法,台式机和笔记本BIOS差不多,都可以参照上面的步骤来设置。
好了,关于“如何设置bios启动顺序教程”的话题就讲到这里了。希望大家能够通过我的讲解对“如何设置bios启动顺序教程”有更全面、深入的了解,并且能够在今后的工作中更好地运用所学知识。